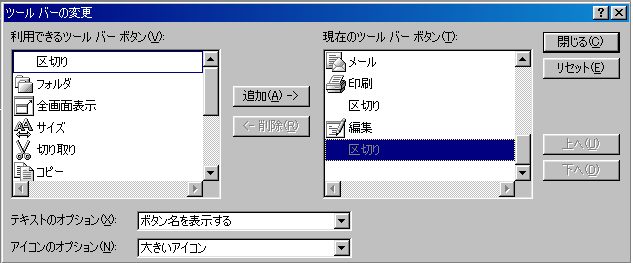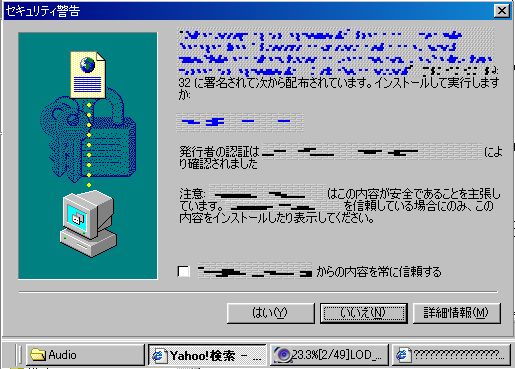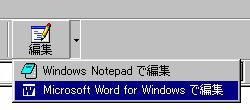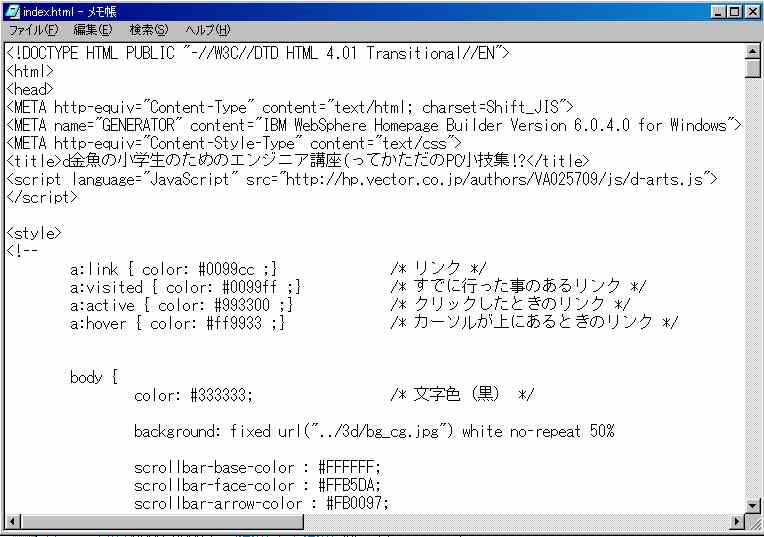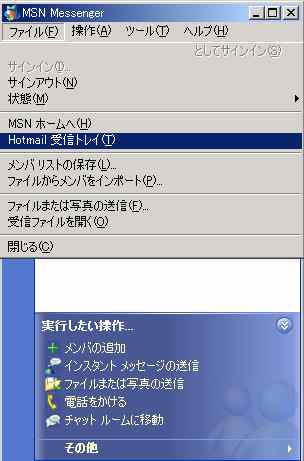StudioKingyo流
小学生エンジニア講座
明鏡止水に戻る
StudioKingyo流(d金魚の我流)のPCの小技というかなんというか。
みんなに知ってもらいたいWindowsのことを集めてます。
この講座を読む前に…
インターネットはじめの一歩を見ましょう。
ちなみにあの、ボクシング漫画とは関係ありません^^;
また、
これらの資料を読んどいてください。
今後、インターネットを利用する上で必要なマナーが必要になるのでこれは最低条件だと私は思っているのですが^^;
調べても分からないことがあったら私のHPの掲示板に書きこむとかしてください。私の資料の書き間違いの可能性が高いです。
また、すべての文章内容を保証できるものではありません。あしからず
このサイトを開設してから半年くらい経って・・・
実際、小学生を対象としていたのに、漢字も大量に使っているし、
文は下手だし、ジャーゴンやd金魚語を大量に使っているし・・・
すでにこのHPは小学生向けではありません。
基本技術のちょっとした説明ページになってしまいました。
なにかしら意見のある方はMainBBSまでご感想を・・・
課題1.タイピングをマスターする
たぶん、こんな誰も見ないようなHPにきた人なら多分タイピングはマスターしていると思いますが、
もっとレベルアップしましょう!!?
パソコンの使い方が良くわからないのにこのホームページを見ているの
(右クリックとか左クリックの違いとかうダブルクリックとかはインターネットにつないでいるやつなら
絶対分かる。と思う)
なら、もう私のHPよりPCの初めて関係の本を買って勉強してください^^;
タイピングおぼえるならタイピングソフトを手に入れましょう。
でも、タイピングソフトって売っているやつ高いじゃん!
たしかにそうだけど、タイピングソフトにはフリーソフト(*1)いうのがあります。
じゃぁ早速フリーソフトをダウンロードしよう!!って事でここでいっちょタイピングの練習!
Yahooで”Vector”って入力しよう!そしてVectorのサイトにも検索するTextWindowがあるから
そこに”タイピング”って入力しよう!ちなみに””はいっしょに入力しないでね。
よし、これでダウンロードするためリストが出てきたはずです。
そして早速ダウンロードですね^^ あとはソフトを解凍(*2)してタイピングしまくってください。
ではでは。
d金魚おすすめのダウンロードサイトは@Nifty DownLoad ランキング順だからいいものが早く見つかる。
http://www.nifty.com/download/
ここではいいものが見つかる!!
*1
インターネットでダウンロードして楽しむソフトの中でタダで使ってイイよってソフト。
ちなみに使うのにお金払ってねってのがシェアウェアって言うの。
有名なダウンロードサイトはVectorや窓の杜です。みんなもGOGO
*2
解凍とは圧縮してあるファイル(拡張子(*3)zipやlzh,GCA等)を使用できるようにすること。
解凍レンジとかLhacaとかがオススメ!
これらのソフトもVector等でDLできる。
*3
拡張子とは?d金魚もよく分からないがファイルを識別するためのファイルの後ろにつける"."の後につける文字。
この拡張子を無くすとそのファイルが何だかわからなくなる。よってWindowsでも専用ソフトでも使わないと開けない。
更新情報:
1:59 2003/03/25 加筆修正
課題2.自分のパソコンの性能を知る。
どもども、執筆時(この文章を書いているとき)の2002年9月中ごろでノートパソコンのCPUのクロック数が1.7GHzですよ!わたしのPCの二倍以上だ!
今回はパソコンの性能を知るためのd金魚流の知識を教えます。(2002年9月現在)
1.CPUの性能を知る
CPUとはパソコンの魂といえるようなパーツ?でしょうかね。
CPUは人が入力したり命令したことを計算するところです。性能を見るには一般的にクロック数を見ます。
○○Hz(ヘルツ)と書いています。Hzはクロック数の単位らしいです。(確か^^;アセアセ
これが最近ではGHzになってしまいました。はて?Gとはなんでしょうか?
小学校でも習っていると思いますが100センチメートルで1メートルですよね^^
それと同じようにパソコンの世界でもそのようなことがあります。
1000になるとK(キロ)をつけます。1000000になるとM(メガ)をつけます。1000000000になるとG(ギガ)をつけます。1000000000000になるとT(テラ)を付けるそうです。^^;なんか多すぎて分からなくなってきたなぁ。
表
1000は1K
1000Kは1M
1000Mは1G
1000Gは1T
です。パソコンの単位ほぼ全般でこの単位が使われます。(確か^^;よくわかんないけどさぁ(だったら説明するなよ)
で、最近はもう2GHzを超えるというすごいCPUが出ています。
ちなみにd金魚のMainPCは800MHzです。わたしのPCの三倍の性能のCPUがでているのかなぁ?
では、あなたのCPUは今何メガヘルツですか?
調べてみましょう!!
って?どう調べるの?実はd金魚もよく分からないので3DMark2000で調べてます。(-_-;)/(+_+;)\(-_-;)
オイオイ
Yahooで"3dMark2000 窓の杜"と検索しましょう。すぐにダウンロードするページが見つかります。
英語版ですが、我慢してください^^;ちなみに3DMark2000ではPCの性能(主に3D)を計る事ができます。
調べる方法
"Processor Speed"を見てください。多分皆さんのCPUの速度が表示されています。
ちなみにd金魚のPCは800MHzでしたね^^;
d金魚が知識がないばかりにこのような難しい方法を取ってしまいましたが後の説明でも3DMark2000は扱います。
執筆時現在は3DMark2001SEが最新版なのですが、わたしのPCのグラフックカードがDirectX8.1に対応していないのであえて旧式の3DMark2000を使用しております^^
2.メモリーの容量を知る
メモリーとは主記憶装置だそうです。よくいろんなPC入門本にも書かれていますが、CPUが人間の脳みそだとするとメモリーは机にたとえると分かりやすいそうです。
机が広いと人間がする作業はやりやすいですよね^^それと同じです。
また、机が広いとたくさん本を広げることができますよね。よってメモリーがたくさんあるPCはたくさんソフトを起動することができます。
それでは、これも3DMark2000で調べてみましょうか^^
CPU編の調べる方法の3番を見てください。Systemってところを表示していると思います。
そこにMemoryというとこを見てください。もちろん自分のPCで試してください。万人共通の値ではありませんので^^
"Total physical memory"は自分のPCにあるメモリの容量です。
"Free physical memory"は自分のPCのあとどのくらいのメモリを使用可能かを示す容量です。
これのオレンジ色の線を見て
d金魚のPCには640MBのメモリーがあるのですが、639MBしかありませんねぇ^^;
まぁ誤差が出るのは1000を1024で計算しているためなのでこのようになるんでしょうね^^;
詳しく知りたい方は基本情報処理技術者系の本見てください^^
3.HD(ハードディスク)の容量を知る
ハードディスクの容量を知るには?
一番お手軽なのがマイコンピューターを開いて、
ハードディスクドライブのアイコンを右クリック。
そしてプロパティを見てみましょう。
どぉですか?容量が表示されましたよね^^
で、ツールって書いているところ押してください。
エラーチェックやバックアップ。最適化とかありますよね^^。
数ヶ月に一度。このすべてをやってみるのが良いです。
でも、d金魚自身、バックアップは別ソフトで行っているので
バックアップは無用の物となっています。
なので、エラーチェックと最適化を暇なときにちょいっとやっとく。
一つのドライブを調べるのに1時間以上もかかるのであとはそれなりに過ごしてください。
しかし、すべての容量を知りたいですよね。比較とかしたいですし、^^
そんなときは
スタートからプログラム、アクセサリ、システムツール、システム情報
で見てみましょう
これでいろいろと情報を見れます。
が、フリーソフトでもそのような類はかなりありますので、フリーソフト等で探してみるのが良いかも!?
まぁ、StudioKingyo流なので。
HDの容量が減ってきたらピンチです。特にCドライブ。
最低でも1GB以上は開けておいた方が良いです。
今の時代、CD-Rや300MB以上もあるフリーソフトをダウンロードしますし^^;
StudioKingyoMainPCでは8GB以上開けています。
また、いらないデータ等は圧縮したりね^^
GCAで圧縮がオススメです。
え?なに圧縮しているかって?おーしえない!?(^^汗汗
そしてCD-RやDVD、MOにヤキヤキや!!!!
4.グラフィックボードの性能を知る
グラフィックボードの性能は私のような3Dを頻繁に使う自称くりえいた(爆)にとっては必須です。
最近は2D専用グラフィックボードなんて見かけませんねェ^^;
いまでは3Dも入っているのが一般的なようです。
で、グラフィックボードのチップにはブランドがあるみたいでGeForceやVoodooがあったりまするようです。
わたしはGeForce派なんですが、そろそろVoodooを試してみたいと思ってます。が金がない(TT)
Matrox Millennium G500系が欲しいのですが、やっぱり金が無いTTえーン。
まぁ、こんなブランド名なんて覚えなくて良いので^^;
私も性能ってどうやって知るのかがよく分からないです。
コンシューマ機なら毎秒何ポリゴンって割合で表示性能が分かるらしいですが^^;
XBOXが1億2000万ポリゴンでしたっけ?
PS2がその半分よりちょっと上くらいですから
XBOXがNo1なんですよねぇ2002年9月現在。
わたしもPCでその何ポリゴン表示できるかってソフト探したのですがよく分からないです。
ここまでは本当に余談。
さて、必要なソフトを紹介します。
|
3DMark99Max | 最近、めっきり手に入れにくくなったソフト。海外からダウンロードだ!
|
|
3DMark2000 | DirectX7以上が必要です。グラフィックカードがDirectX7に対応している必要があります。CPUの性能を知るで使いましたね^^;
|
|
3DMark2001SE | DirectX8.1以上が必要です。かつグラフィックカードがDirectX8.1に対応している必要があるらしいです。3DMark2001もあります。
|
|
HDBENCH | 有名なベンチマークソフト。d金魚も愛用
|
|
OpenGLBench | d金魚が大好きなメガデモのようなベンチマークソフト
|
各自YahooやGoogle等で検索してください。
5.自分のPCの性能を知る
自分のパソコンの性能を調べましょう!!ほかにもPCには色々装置が付いているけど、
StudioKingyoではCPU,HD,グラフィックボード,メモリの四つを重視してPCを組み立ててます。
ほかにはサウンドカードとかあるけど、こんなHPチマチマ見ているより本屋で専門書買ってきたほうがお得です。
お金が無い場合は図書館に注文しましょう。
さてさて、今回もベンチマークのソフトね^^;
ベンチマークの本当の意味はよくわからないけど、パソコンの性能を知るためのスコアを出すことらしい?
統合ベンチマークソフトらしい
|
PCBench2002 | 2002年9月現在、もっとも手に入りやすい??検索すればすぐ見つかる。
|
|
HDBENCH | 有名なベンチマークソフト。d金魚も愛用
|
更新情報:
2:02 2003/03/25 加筆修正
課題3.IEの使い方を覚える。
つーかIEって何?って方いませんか?
IEはInternetExplorerの略です。(タブン
ちなみにNetscapeNavigator(英語これであっているっけ?)はNNって略します。
まぁぶっちゃけた話、IEの特徴を使用していれば問題ありません!(とも限らないけど)
ところでIEって何をするソフト?
って方はかなり重症です。まぁ今からこのHPを見て覚えればいいし、わかんない事あったら私の掲示板に書きこめばいいし、
まぁ気楽に。
IEとかNNはブラウザーとかいうソフトらしい。そしてインターネット上にあるサイト(ホームページ)を見るために必要なソフトの事らしい。
さて、IEとかNNのほかにどんなブラウザーがあるの?
たとえばOperaとかMozillaがある。それから2ch専用ブラウザとかも聞いたことがある。
まぁ海外には腐るほどブラウザーがあるので探してみては?YahooとかGoogleとかで
とにかく講義行ってみよう!
1.お気に入りに追加する
さっそくこのHPをお気に入りにしましょう!
|
1.IEを起動してください。(ダブルクリック)
|

|
|
2.”やじるし”
でさされている場所をクリックして下さい。
|

|
|
3.その後こんな画面が表示される。
|

|
|
4.で、追加をクリックする。
|

|
|
5.すると、こんなウィンドウが表示される。
|
こんな感じのウィンドウ
|
|
6.ともかくOKをクリック |
|
7.無事に追加完了。その後この文字をクリックするといつでも私のホームページを見ることができる。
|
このようになる(クリックして)
|
IEを自分専用にカスタマイズしましょう^^;
さてさて、どうやるのか?
Windows9x系の場合
ところでよぉ、Windows9xって何なのさ?え?新しくMS(Microsoftの略)が出す新OS!?
んなわけねーだろ!d金魚がフルカスタマイズしたWindowsの事だ!おヴぉえとけ!ヴぉけぇ!
嘘を教えるな〜〜!!! 川`0´)/☆#T。T) アウッ!
Windows95,98,98SE,ME等の事をまとめてWindows9x系と呼ぶんだそうです。
これらのOSはバグりやすい事で知られています。しかし、対応ソフトが多い。Windows98SEが一番対応ソフトが多くてお勧めですが…
私的にはWindows2000がMS製品の中で一番よいOSだと思うのですがねぇ^^;DOSも捨てがたいですが…
(WindowsXPって対応ソフト少ないし…その他にもたくさん欠点がある。ヴっちゃけUNIX系OSの方が乗り換えたほうがいいのですが、ここでは本末転倒なのでこれ以上論じない。
すみません、マニアックな話になってしまって^^;
さてさて、まずは外観を直しましょうか^^
1:機能を追加する

上の画像を見てください。ここを右クリックすると”ユーザー設定”ってのが現れます。
それをクリックすると下のような画像が出てきます。
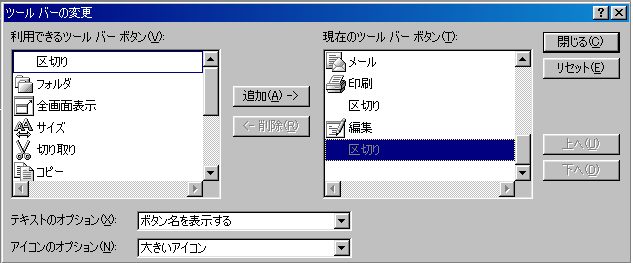
これを左のウインドウから追加したい機能を選んで、”追加”ボタンを押します。
そうすると機能が追加されます。また、"ボタン名"や"アイコンの大きさ"とかも変えられます。
いろいろいじって下さい。勉強になりますので^^
2:検索バーをつける
さてさて、検索バー?……え?アドレスの所にキーワードを入力するとMSNのサーチエンジンで検索してくれるんじゃないの?
うーん。なんか難しい言葉がたくさん出てきましたね。
用語の解説。
検索バー:今から説明します。
MSN:MicroSoftNetworkの略だと思うのだが?
サーチエンジン:皆さんはホームページ(サイト)を探すプログラム(機能)と思っていればそれで十分です。
|
さて、自習課題(簡単な意味、しゅくだいの事)として以下の課題を命ズ。
(つまり今から言う宿題をやれって事です。)
1."SearchBar"と入力してSearchBarらしき物を見つけてダウンロードし、インストールすること。
2.そのダウンロードしたものの説明書をよく見て理解すること。
3.分からなかったら、d金魚の掲示板
に分からないことを書き込むこと。
もし、時間があったらやってみること。
・"ツールバー"や"toolbar"と入力して検索にかけてみること。
(`□´) 以上である!(爆)
これであなたのInternetExplorerは完全武装である。
あ…そうだ!
あなたのIEはバージョンアップしてますか?
d金魚がこの文章を作成している時はInternetExplorer6ServicePack1が出てますから。
ちなみに5とか6とか"Version(バージョン)”があるけど数が多いほうが新しいんだからね^^
テレビゲームとかでも新作のほうが数が多いジャン。ドラクエとかFFとかね^^
それでは…もう眠いので寝ます。(原稿作成時深夜3時過ぎてます。)
2002年12月初旬…。苦肉の策で以下の文章を掲載。
……前回の講座を書いてから5ヶ月くらい経ちそうなのでちょっと忘れました。
もう少しお待ち下さい。
たま〜にいるんですけど、なんでもかんでも訳のわからないことが出てくるとど〜でもいいや〜ってなって、
"はい"ばっかりを押しちゃう人。いるんですよね〜〜。
はっきり言って、危険です。
このバカチンが〜!!! 川`0´)/☆#T。T) アウッ!
ってくらい危険です。さて、特にInternetExplorerを使っていて危険な"はい"の例を見せます。
これです。↓
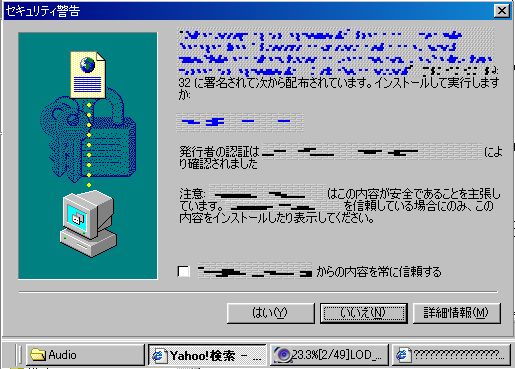
注意:一部モザイク処理をしています。
さて、何故アブナイのか?
- セキュリティ警告と名前が出ている
- "なんたらかんたらを信頼している場合にのみ、この内容をインストールしたり表示して下さい。"と書いている。
- したの方に、"??????????????????????"というInternetExplorerのウインドウがある
第一にセキュリティ警告と出ています。ぶっちゃけこのWindowが出てきた場合は"いいえ"が無難です。
しかし、インターネット上のコンテンツを楽しむ場合は必要に応じて"はい"を押さなくちゃ行けないのです。
たとえば、Flash(動画アニメなどを表示するソフトらしい)
を楽しむのにはMacroMediaからFlashをダウンロードしますみたいなこれと同じダイアログが表示されるのです。
第二に、〜〜を信頼している場合にのみ、この内容をインストールしたり表示して下さい。と書いてあるので、
ここに表示されている会社名が信頼できるものだったら自分の責任で"はい"をおしてもいいかもしれません。
しかし、私はよく分かりませんが、偽装?って可能性もあるかもしれませんので、必要じゃなければ"いいえ"が無難です。
第三に、"????????????????????"っていうIEのウインドウがありますよね。
これが諸悪の根源(爆)らしいです。?(d金魚個人で勝手に断定)
こんなわけのわからないWindowが出てきたら右クリックして閉じるです。
はっきり言って邪魔です。しかもWindowを開いても下のほうに表示されているのでまったく内容がわからない。
もしかしたら、ヴラクラ(ブラウザクラッシュの略)やいや〜なJavaAppletやActiveXくさいいや〜なアプリが仕込んでいるかもしれません。
パソコン初心者(インターネット初心者)の皆さん。
このようなダイアログには注意して下さい。
"はい"を押すならすべて自己の責任でして下さい。
これらのダイアログは、
よく、海外のサイトとかを訪問するとけっこう出てきます。
ちなみに、不運にもいや〜なダイアログで"はい"を押してしまうと、
お子様にとって不埒なWindowが定期的に表示されるものや、ウイルス臭いものまであるのでそうなってしまったら
……私は対処法まで分かりません。
あとはWindowsの専門家に聞いてください。
大丈夫そうなダイアログのサンプル
そういえば、よくホームページ作成系のHPとかマニアックなHP(注意:パソコンはマニアックな知識がないと安全に扱えない。)とか行くと"ソース"って語句が出てきますよね。
ソースと言えば、普通ならトンカツとかにヴっかけるアレですよね。
さて、ソースはソースでも、英語であらわすと違います。
トンカツ等にかける方のソース:sauce
皆さんが勉強する方のソース:source
英語の意味としては”情報などの出所。よりどころ。”という意味です。
しかし、パソコンの世界では微妙に違います。
皆さんの勉強するソースというのば簡単に言えばプログラムの元(人間が記述するプログラム言語で記述されたプログラムの事)です。
そう!あなたのレベルはもうプログラムが読めるレベルなのです。
ええ〜〜!うっそ〜〜まじ〜〜〜!?と思っても、ローマ字が読めれば十分です!
ローマ字についてはタイピングの所で十分やりましたよね^^
分からなかったらYahoo!とかで"ローマ字"と検索すればすぐに表がでるはずです!
また、英語も分かってるとよいことあります^^
This is a penくらいは分かっておきましょう(^^;なんか低レベルかな?
さて、皆さんが読むのはHTMLソースです。HTMLってなんて言う意味?
Hyper Text Markup Language の略です。
ちなみにここであなたに辞書を授けます。
d金魚もすべて愛用しています。
そう。これは何を意味しているか?
ズバリ!分からなかったら自分でしらべてください。です。
特に、ASCII デジタル用語辞典は重宝するはずです。
私のページで分からないことがあったらASCII デジタル用語辞典で調べること!
それでも載ってなかったら私の掲示板にでも質問してください。
実際、これも余談ですが、掲示板に書き込むときはよくよく調べてから質問することです。
そうしないと管理人および常連さんに嫌われます。運が悪ければIP抜かれて掲示板に入れなくなったりもします。(相手が悪ければクラッキングにあう可能性もあり)
インターネット上(特に技術系)ではこれは常識なのです。
辞書集
さてさて、調べ方が分かったところで、HTMLの読み方については以下の文献が読みやすいです。(d金魚が独自に調べました。)
はじめて作るホームページ HTML編 オールカラーで楽しく学ぶ
著者:川名和子/著
出版社:技術評論社
ISBN:4-7741-0983-5
発行日:2000年4月
価格:1,780円
え?本なんて読みたくない!?……
ばかも〜〜ん!!!!!これだから最近の若いものは!!!!!(いや私もまだ10代だけどさ。2003年1月現在)
とにかく、知りたければ本を読め!
Adultic…(これ以上は割愛)等もお前らは雑誌で調べてるだろ!ゴルァ!!
そんな気力があるならこのくらい読め!
むかついたからこのHPを見るのやめるっていうのはナシね^^;
ふぃ〜〜と言う訳で渇を入れたところで検討してみてください。
お金がない?そういうときには図書館に注文してください。
それでは解説に行きます…
Step1:
最初に以下の"コレ"と書いているところを押す。(Microsoftワードのアイコンになっている場合は下ボタンを押す。

ここです。ちなみにここの設定がWordになっている場合やホームページビルダー等になっている場合はそれを選択してはいけません!
なぜならすぐにソースがでないからです。また、私はメモ帳派です。今もこのHPはメモ帳で作っています。
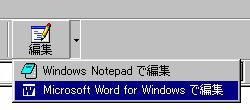
そうして、"Microsoft Notepad で編集"を選択する。
(画像ではWordを選択しているけど^^;(-人-)ごめんよおぉ)
そうすると、ソースが見れるようになる。
Step2:
さて〜〜。文章の解析を行いたいと思います。
ぶっちゃけそんなに難しくないです。
まず、あなたはここのHPを見ているはずです。
よって、Step1で習ったことを用いて、小学生エンジニア講座のソースを見てみましょう。
そうすると、こんな文章が出ますよね^^;
こんな感じ↓
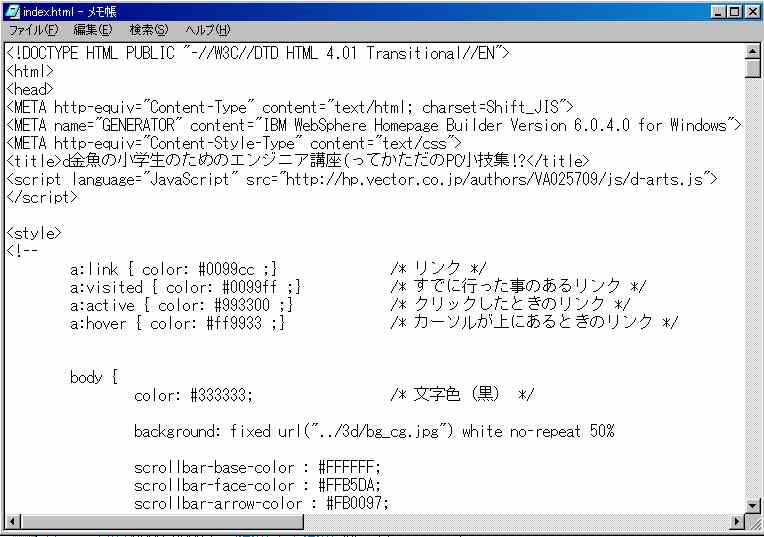
こんな難しいのみても分からないだろ!d金魚のヴぁ〜〜か!
滅殺(- -)豪昇龍!(-、-)ノ★★)゜ロ゜)★★ ドカッ!! <- d金魚
σ(‐εΘ) ナグラレチャッタ <- d金魚
はい。顔文字どつき漫才おしまい。(別に漫才してたわけでもないし漫才としてだったらすげ〜つまんなけど)
HPはこんなふうに作られてます。
が、ほとんど初心者には難しい文ばかりです。
なので、本当は前、紹介した"はじめて作るホームページ HTML編"を読めば一番確実なのですが、
じゃぁ、分らない我々はどうすればいいんだよ!
え?あの本を買ってよ!そして各自で勉強してよ!
本末転倒じゃ〜〜!!!(*゜д゜)_/☆(*゜□゜)スマソ!!
では簡単な文法を^^;
まずは"メモ帳"を起動させて^^以下の文字を打ち込んでください。(コピーアンドペーストでもかまいません。)
あ、メモ帳の起動の仕方を説明してませんでしたね^^
では説明します。こんな感じです。(ここクリックして)見終わったら戻るをクリックしてね^^
<html>
<head>
<title>sample</title>
</head>
<body>
Hello! d金魚
</body>
</html>
さて打ち込み終わりましたか?
そうしたら保存しましょう。しかし、保存の仕方がちょっと特殊なんです。
実は拡張子というのを変更してやります。拡張子は前紹介した
ASCIIデジタル用語辞典で意味を調べてください。
特殊な保存の仕方
上の方の"ファイル"->"名前をつけて保存"->"保存するファイル名を(自分がつけたい名前).htmlにしてファイルの種類をすべてにする。"
そして保存。(詳しくはここの画像を見てくれ!クリックして!
こんな感じで私の環境だと見事!My Documentにindex.htmlが出力されてこんな感じになります。
これから一つ一つのHTMLの単語(タグと呼ばれる。以下はタグと呼ぶ事にする)
は" < " と ">"によって挟まれています。
また、そのタグによって文章が挟まれているのです。
<html> ← 最初に "/"のついていないタグがある。<html>はココからhtmlの命令だよ。という意味である。
<head>
<title>sample</title>
</head>
<body>
Hello! d金魚
</body>
</html> ← 最後に "/"のついているタグがある。
</html>は最初の方に出たタグの命令はここで終わりですよという意味である。
HTMLにおいて、" < " と ">" に囲まれている英語はすべてタグとみなしてよい。
ほとんどのタグは挟さむ形で書かないといけない。例:<html>なんたらかんたら</html>
が私の言いたいことであ〜〜る。
しかし、ほとんどってなんかつっかかりませんか?
そうです。<br>のように "/"を必要としないタグがあるのです。
例えば、
| タグ | 意味 |
|---|
| <br> | 改行 |
| <img> | 画像を表示 |
| <hr> | 仕切り線を表示 |
のように一つだけで命令が成り立つタグがあるのです。
ちなみに挟む形式のタグで挟み忘れた時は大変な事になります。
デザインが狂ってどこを間違えたかが分かりにくいのです。(少なくともメモ帳では探すのが難しい)
なので、タグについては厳しい眼を持つことが必要かもしれませんね^^;
文字が文字化けしたら以下の画像のような
日本語(自動選択)を押そう!IE上で右クリックすると出てきます。

それでもダメだったら”日本語(シフト JIS)”
"Unicode(UTF-8)"等、いろいろ試してみてくれ!
以上!!!
selectタグに使う選択できないoption
普通selectタグは以下のように使う。
ここでなにを言いたいのかと言うと、
- <select>タグは<form>タグで囲むこと
- <optioin>タグは</option>タグで閉じなくても最近のブラウザは大丈夫ということ(閉じておいて損無し
- option内にタイトルをつけるときは<OPTGROUP label="なんたらかんたら">を使うべし
です。
絶対にブラウザからは見ることの出来ない文字を作る
<div style="width:1px;height:1px;overflow:hidden">タグで囲えばいいだけ!
まぁ、スタイルシート使っちまってますが^^;
MSN Messanger 5.0の使い方
予習
MSN Messanger系のHPを良く読んでおく事。ぶっちゃけそれらのHPの内容がわかれば以下は読まなくてもOKかも!?
概要
d金魚でーす。これからはMSN Messangerについての事について説明します!!
MSN Messangerは何に使うソフトなの?
友達とリアルタイムチャットする為のソフトです。
ちなみにリアルタイムとは即時。同時。実時間。という意味です。
よくあるホームページとかのコンテンツの一部としてあるチャットとどう違うのさ!?
かなり違います。以下に列挙しました。
- 登録した友達を呼び出してチャットできる
- 登録した友達のログイン状況が分かるのですぐに連絡がつく
- 普通のチャットは待ち合わせが必要だがMSN Messangerはそれが必要ない
- 普通のチャットは発言の際に音が鳴らないのでチャット中に別な作業をやっていると発言に気づかないが、MSN Messangerは音が鳴るので発言に気づきやすい
- MSN Messangerを使えるように登録すると無料メールアドレスが貰える!
- MSN Messangerはフリーソフトである。
- MSN Messangerを使うための登録料も無料である
- 以下はおふざけ
- d金魚とリアルタイムチャットができる(爆)
- d金魚を召喚できる(爆2
- d金魚を召喚しすぎるとブラックリストに追加される(爆3
ってな感じです。
d金魚とリアルタイムチャットをしよう!
って事でd金魚を召喚してみたいと思いませんか!?(思わないっての!
まぁ、練習って事で私と通信できるか試してみるのも良い経験かもしれません。
ちなみにネチケットや社会常識を守る人,公序良俗に遺脱していない人、限定ですので!!
これを守らない人は問答無用で国家権力のお世話にさせますので!
まぁ、第一印象が大事って言いますしね!
って事でイタチャット覚悟で掲載したいと思います。
|
エムエスメッセ 裏話
しかし、便利でもやっぱり、インターネットに繋ぐのだから、
完全に秘密のチャットは無理です。(どんなチャットソフトやチャットHPに対しても言える事ですが。)
一般人ではMSN Messangerで発言した事を覗き見るのはほぼ無理ですが
ここやここらへんを見ていればどうにかなります。
何回も言ってますが,d金魚,および関係者に不利益な事があっても責任は取りません。
実際、MSN Messangerのチャットの発言Windowの近くに"パスワードやクレジット番号を発言しないで下さい"みたいな事が書いています。
デモ…秘密の通信がしたい!
そんな時はPGPを使うのです!!!!
PGPは私が知る限り世界最強の暗号化ソフトだと思ってます。
いずれ、使い方を説明するので今は、YAHOOでPGPと検索して各自予習しといてください。
|
1.Hotmailに登録する。
www.msn.co.jpでHotmailに登録出来ます。(直リンク <-ここのサインアップって所を押してください。)
すでにHotmailに登録している方は登録しなくて結構です。
2.MSN Messangerをダウンロードする。
MSN Messenger ServiceからMSN Messangerをダウンロードしてください。
しかし!5MBもあるのってかなり重いですよね。┗(;´Д‘)┛超おもてぇ〜
電話回線でネットしている某知人はさすがに閉口でした。
なので!ここで互換ソフトなるものを紹介します。
互換ソフトの方が軽いんです!すぐにダウンロードできます!
これらです。
Fire.appは13:30 2003/03/24に初めて知りました。
なんか色々と互換性があるようです。
しかし、英語です^^;アタシ読めないのσ(゜-^*)
シャイニング ( -_-)ミ☆ ヘル ( -_-)彡☆ クロウ ( -_-)ミ `ν゜)ギャ <- d金魚
ちなみに私は偽メッセンジャーが好きです!名前からしてGOOD NAMING!
Regnessemはα4では私の環境では使えなかったのでちょっと様子を見ます。(13:32 2003/03/24現在)
さーて・・・次回に続く!!
早くd金魚に続きを書かせたい場合はこれね♪(* ̄  ̄)♂【 掲示板 】
に意思表示してくれ!
初級編
Hotmailの受信箱にアクセスする。
実は、これについて掲示板に質問があったので書いておきます。
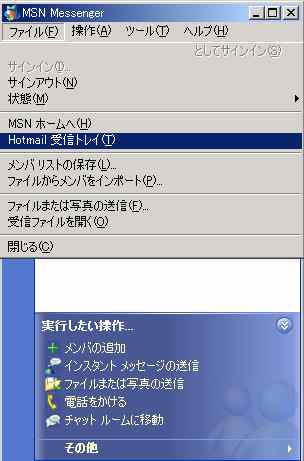
|
ここをクリックするとブラウザが開いてアクセスできます。
ちなみに、いちおう言っておきますが、このような有名メールサービスの
自分のメールアドレスは信用できる人のみに教えたほうが無難です。
更新情報:12:12 2003/03/24
|
上級編
"(" ")"を使って絵文字を入れよう!
これは個人間のチャットで使えるみたいです。
例えば、" (x) "と入力するとある、絵がでます。
ちなみにこの x の所を別のアルファベットにすると別の絵になります。
いろいろ試して自分のお気に入りの絵を見つけましょう。
ちなみに私のお気に入りはハートが割れた絵です。(爆)
注意:
括弧内に入れるアルファベットで V, J, Q は2003年3月時点では使えないみたいです。
メモ帳を使いこなす
"メモ帳"ってソフト知ってますか?
スタート->プログラム->アクセサリ->メモ帳
っていう風にすれば起動出来ます。
メモ帳があれば大体のテキスト文章に対応出来ますし、ファイルがでかすぎた場合はすぐにワードパッドに移行してくれます。
私はこのメモ帳を4年間(2003/03/29)ずっと愛用してます。
実は、このチンケなメモ帳という奴にも♪⌒ヽ(*゜O゜)ノ スゴイッ!!!と言えるような使い方があるのです。
ネット上で嫌がらせをされた時の対策
d金魚もいちおう経験があるので書いておきましょう。
さて、嫌がらせについてもいろいろありますが、
まずはメールでの嫌がらせが多いと思います。携帯でもPCでも言える事ですね。
さて、箇条書きにして一気に対策方法を書いておきますが…一応、参考までにしてくださいね。
この対策を行って損害を得てもd金魚は一切責任をとりません。まぁ、私のHPのコンテンツを見るに当たっての注意にちゃんと書いているけど一応ね^^
- 嫌がらせだなと思ったらそのメールは絶対に捨ててはいけない。削除しない。
- 嫌がらせメールは絶対にバックアップ(フロッピー等に保存)を取っておく。
- 警告文を出す。(返信形式で出す)
- 自分のIPアドレスを悟られてはいけない
- 最終手段は国家権力だ!
詳しいことは次回の更新につづく・・・
Windows d金魚流設定術
- ファイアウォール
ファイアウォールは市販品がいいかも?!Personal FirewallとかNorton Internet Securityとか
でも高くて買えない場合はフリーでも出回っている。
Zone AlarmやOutpost Firewallとかだ。
各自探しておくように!!
-
スタートアップに登録しておくと便利なもの^^
ファイル名を示しておくので各自ファイルを検索してスタートアップにぶち込むこと!
タスクマネージャー (taskmgr.exe)
rundll32.exe
予習
どうも!d金魚です。予習って大切ですよ!何に関して言っても!
って事で予習課題として最適なものを(一部、難しいです)をピックアップいたしますので
目を通しておいてくださいね^^
中学生エンジニア講座の紹介
C言語とかVisualC++とかの講座っぽいです。
でも、C言語とかの基本的なことは本や他のすばらしいサイトを見たほうがいいので
この講座は結構、マニアック路線に行くと思います。
こちらです。
These texts